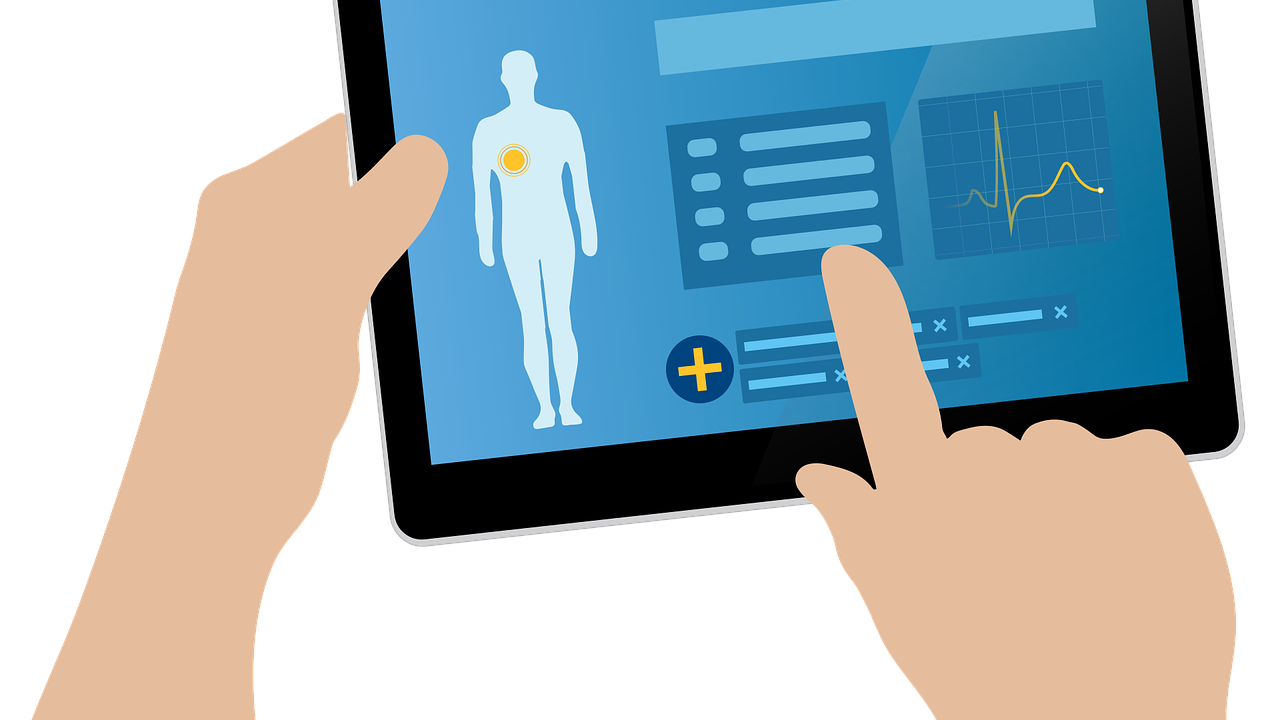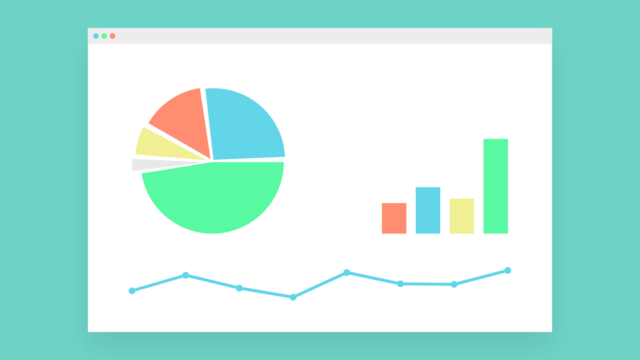私は、IpadでOneNoteアプリを使っています。
このアプリを使っていて、最近、困ることがありました。
アプリからだと、ノートブックの名前が変更できないのです。。。
そこで、色々と調べて名前を変更する方法を見つけたので、ここに書きたいと思います。
Contents
ノートブックの名前を変更するには?
IpadのOneNoteのノートブックの名前を変更するには、OneDriveをインストールする必要があります。
そもそもOneDriveとは何なのか。。。なぜインストールする必要があるのか。。。
以下で、順を追って説明していきます。
OneDriveは、MicroSoftが提供するオンラインストレージです。(5GBまでは無料で使えます。)
OneNoteを使用する上で、OneDriveが重要になってきます!なぜなら…
OneNoteのデータは自動的にOneDriveに保存される!!
からです!
なんで自動保存されるのかはわかりませんがまあそれは置いておきましょう。
そして、こちらが超重要です。
OneNoteのノートブックの名前は、データ保存元のOneDriveで変更可能!
そうなんです!ノートブックの名前は、データ保存元のOneDriveでしか変更できないんです。。。
OneDriveをインストールする
ということで、まずはOneDriveをインストールしましょう。
AppStoreで「Onedrive」と検索して、アプリ(下図左の赤で囲っているアプリ)をインストールします。
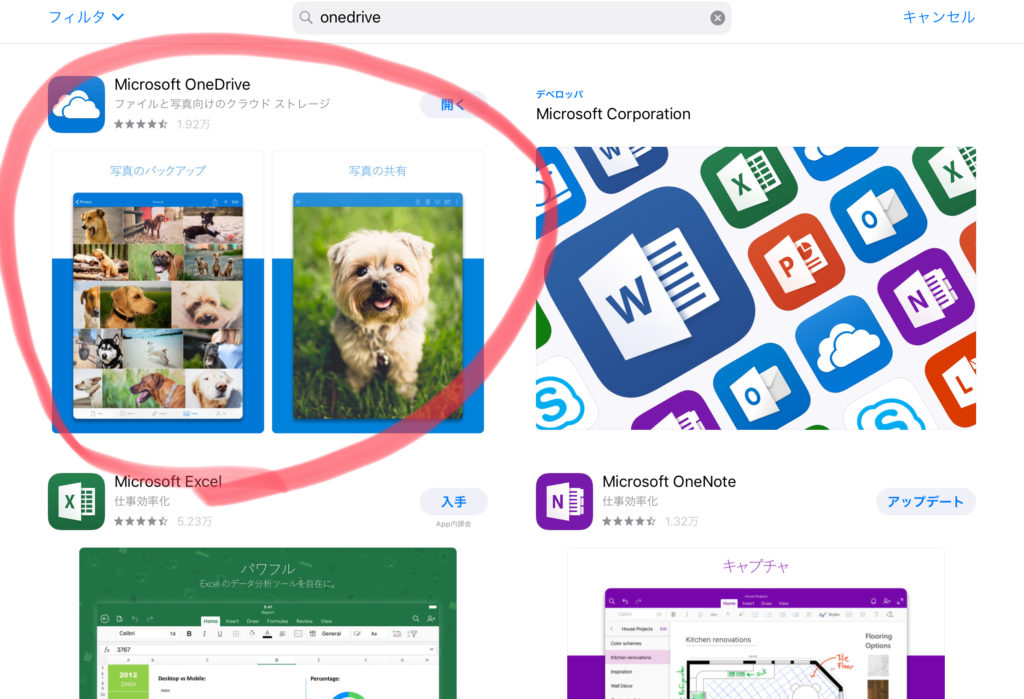
サインインする
インストールしたら、アプリを開いてサインインします。OneNoteのアカウントでサインインできます。
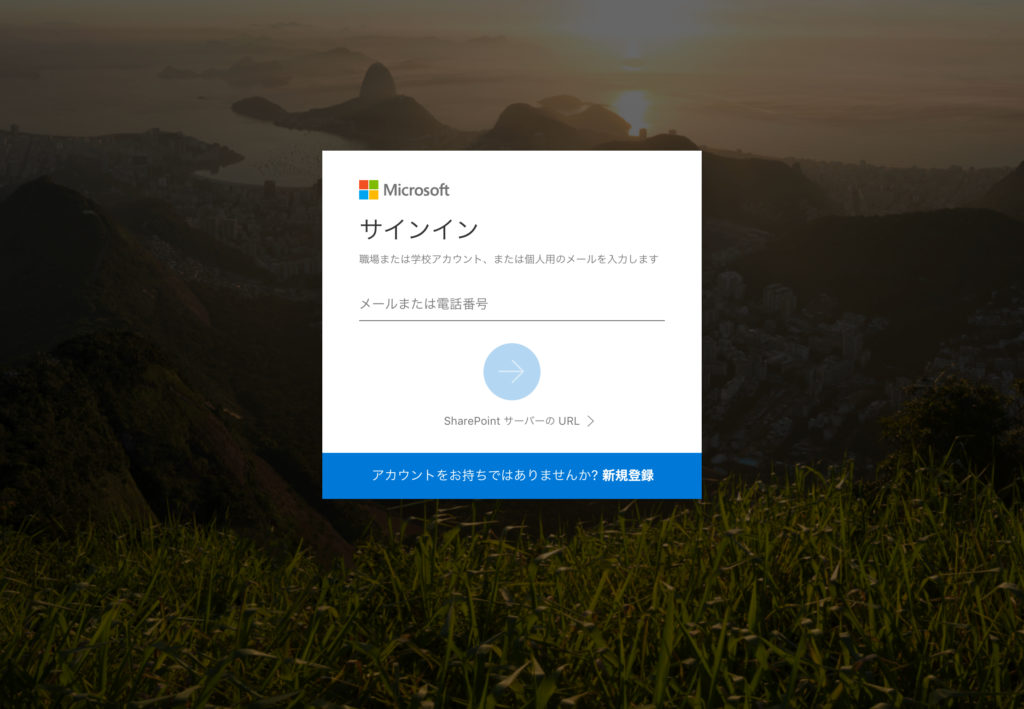
ファイル名を変更する
ファイル名を変更していきます。
以下は、私のOneNoteのスクリーンキャプチャです。
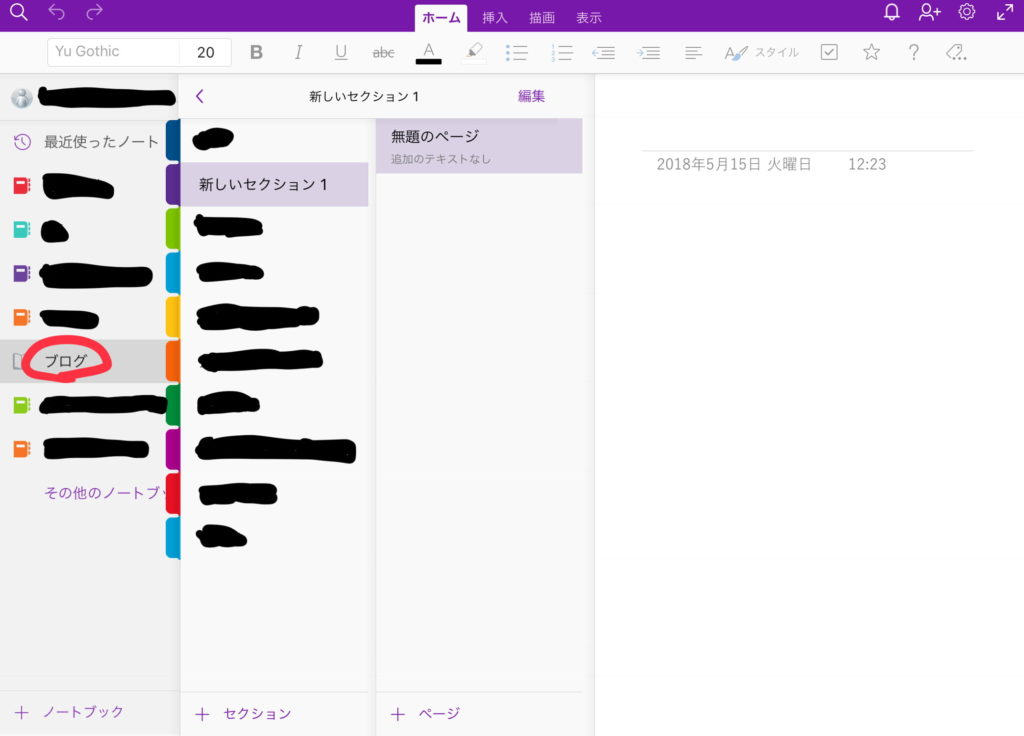
赤で囲んでいる「ブログ」というノートブックの名前を「ブログ123」に変更したいと思います!
では、早速、名前を変更していきましょう!
①「Onedrive」を開きます。すると、以下の画面がでてくるので、「ドキュメント」をクリックします。
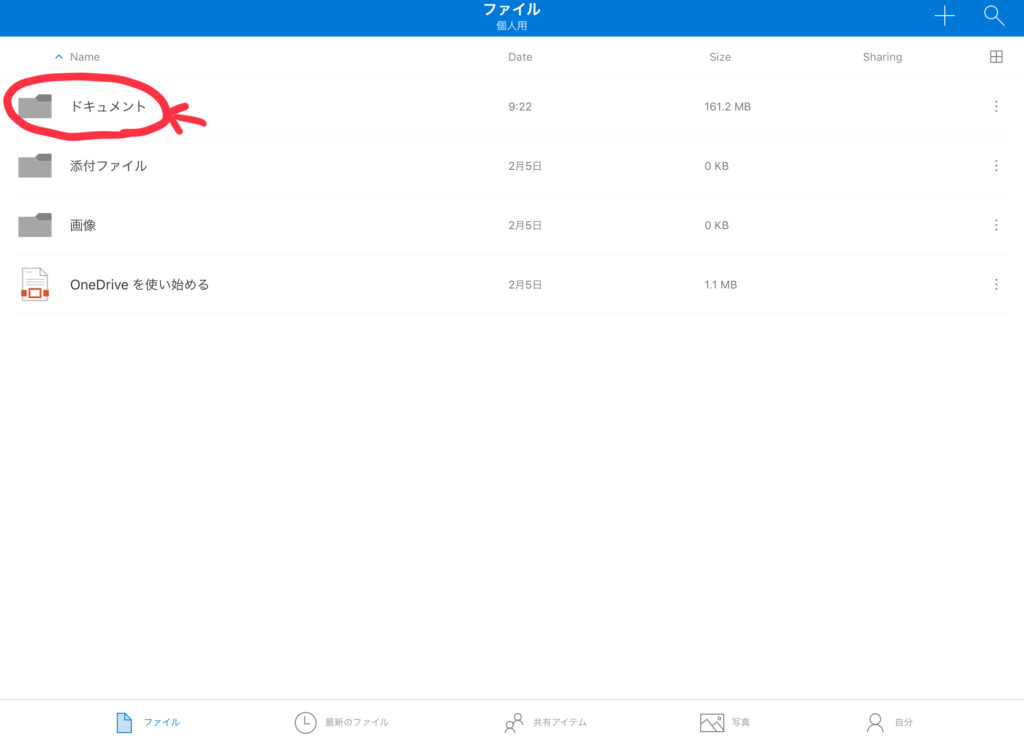
②すると、OneNoteのノートブックが表示されます。
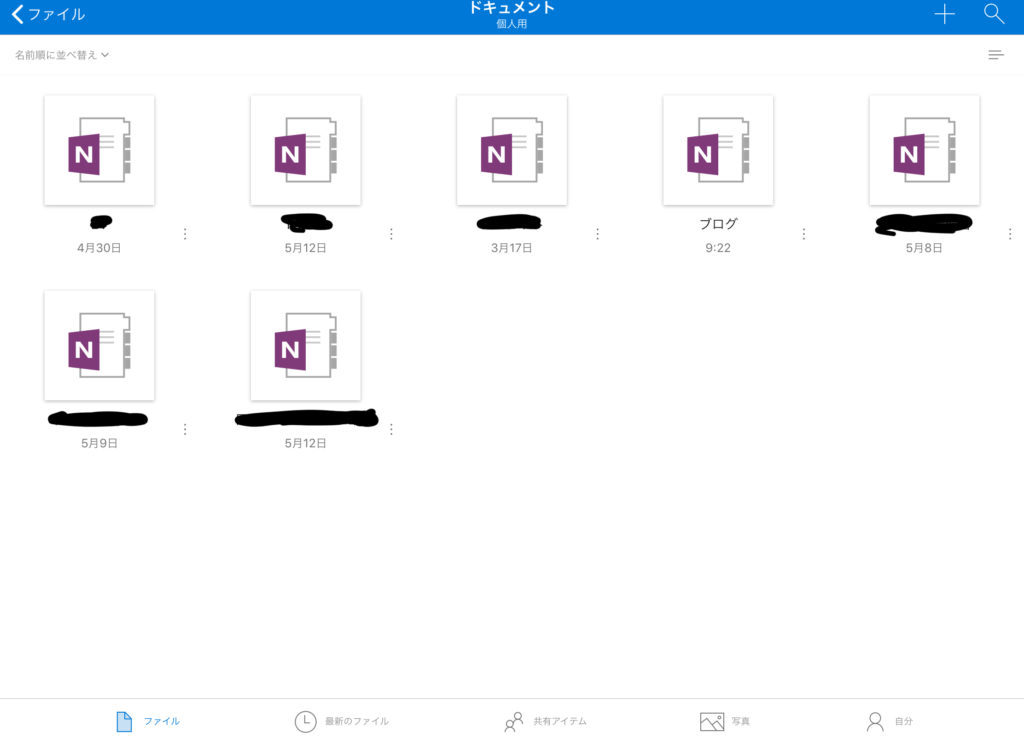
③変更したいノートブックの右横の点3つの部分をクリックします
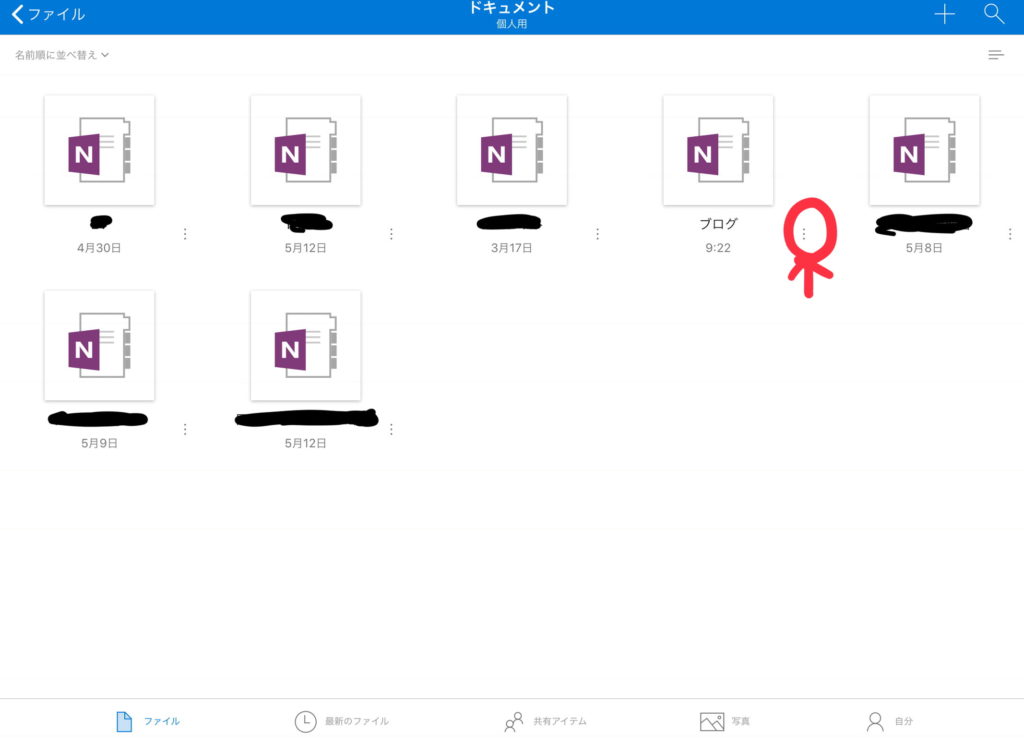
④すると、「このファイルの名前の変更」という項目があるので、そこをクリックします。
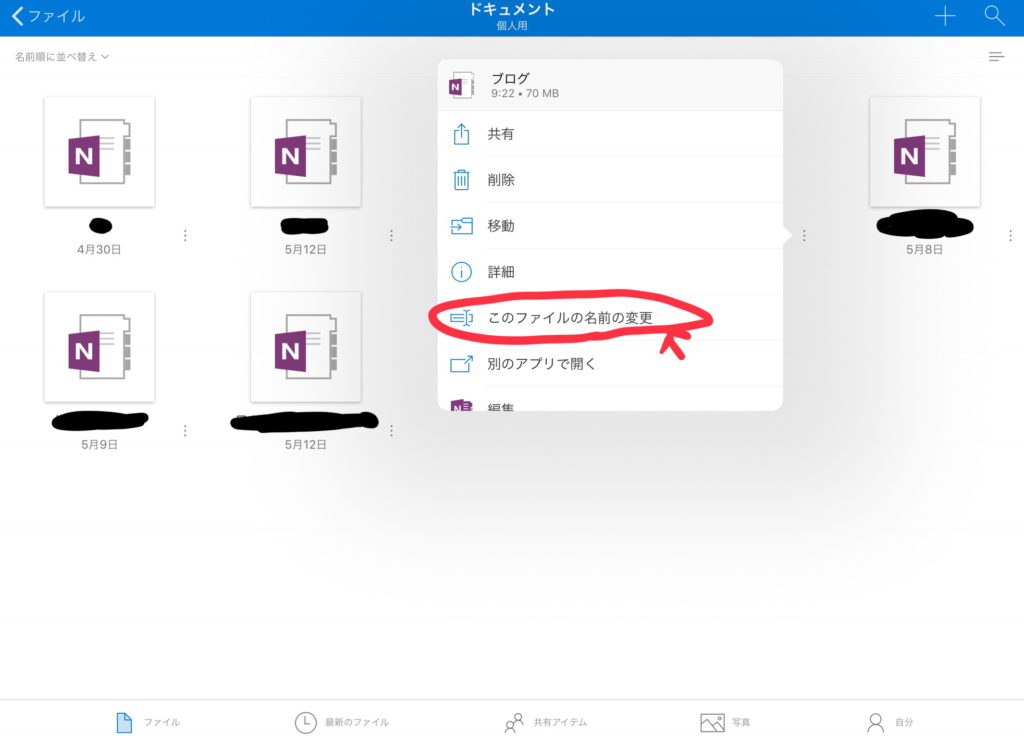
⑤名前を変更して、「完了」をクリックします。
(ここでは、「ブログ」→「ブログ123」に変更します。)
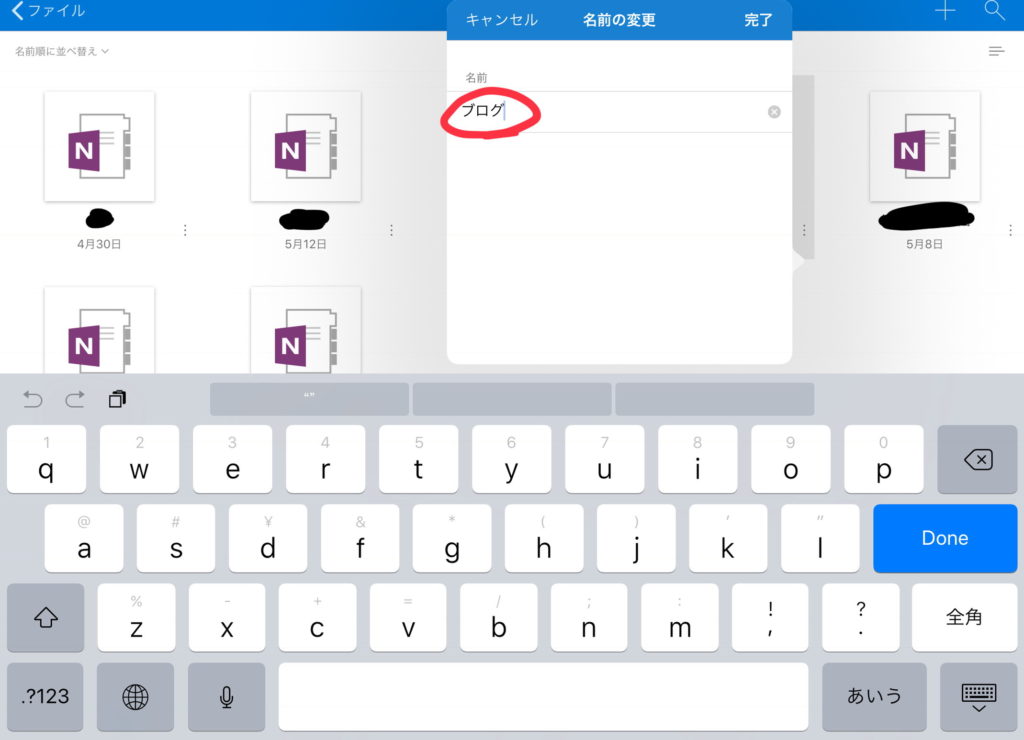
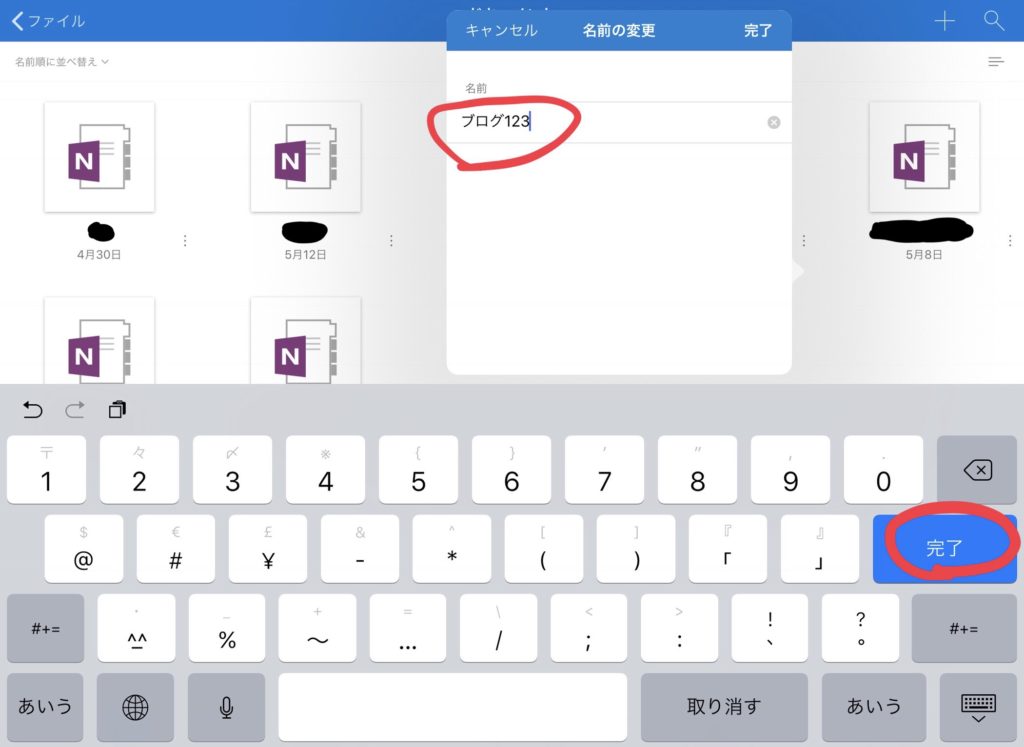
⑥これで、「OneDrive」で名前が変更されているのが確認できます。
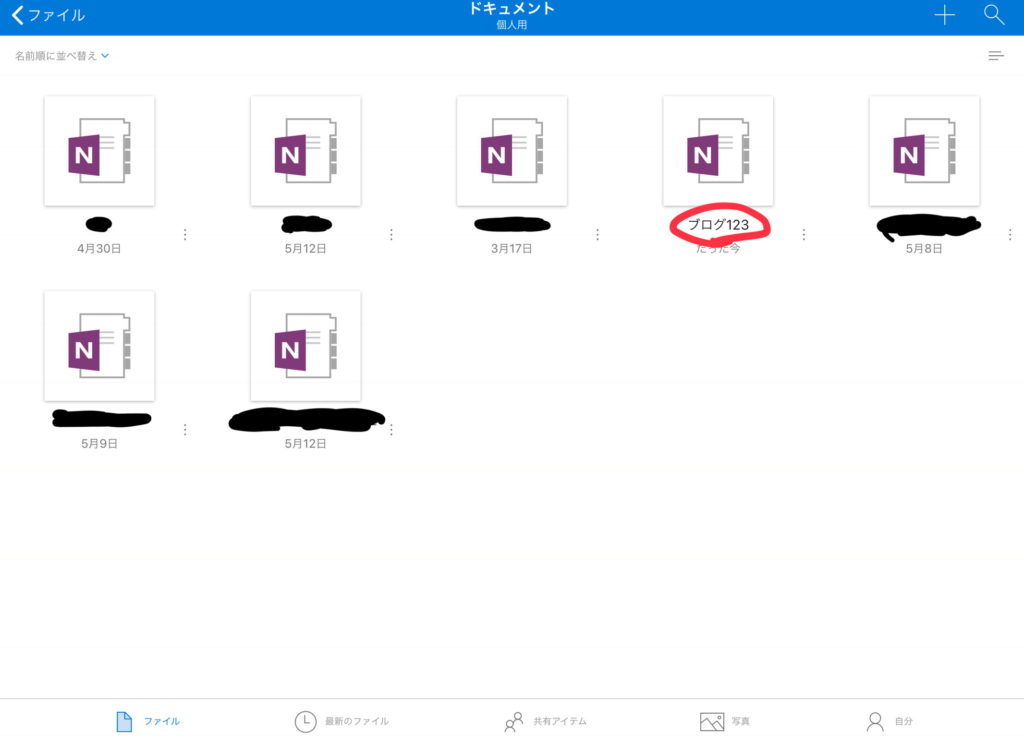
⑦「OneNote」を開き、こちらでも名前が変更されているか確認します。
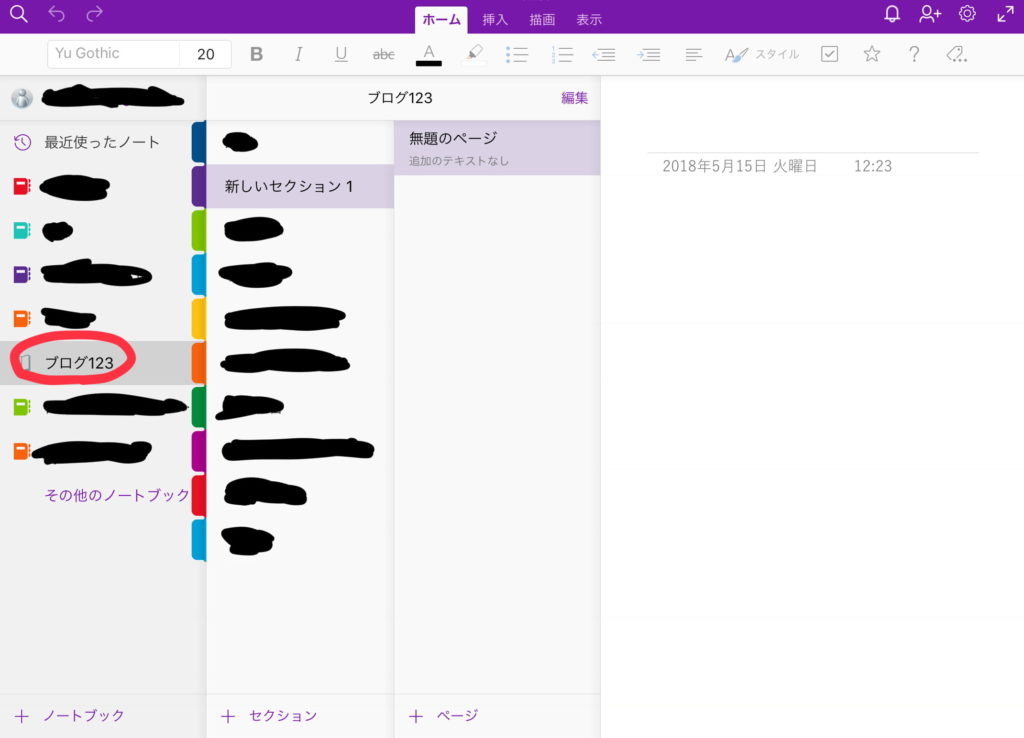
ちゃんと変更できていますね!これで変更終了です。
補足
その時の対処法をご説明します!
①まずは、OneNote側でエラーがでてないかをチェックします。
以下のように、ノートブックのアイコンに「!」がでていないか確認します。
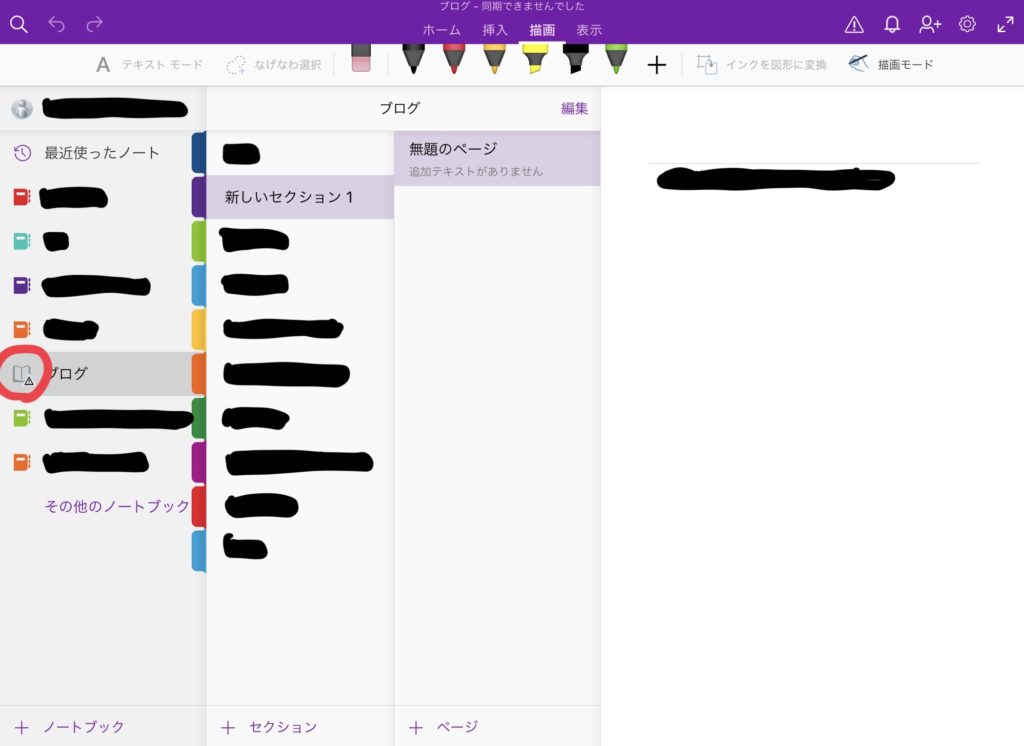
②ノートブックのアイコンに「!」がでていたら、右上の「!」をクリックします。
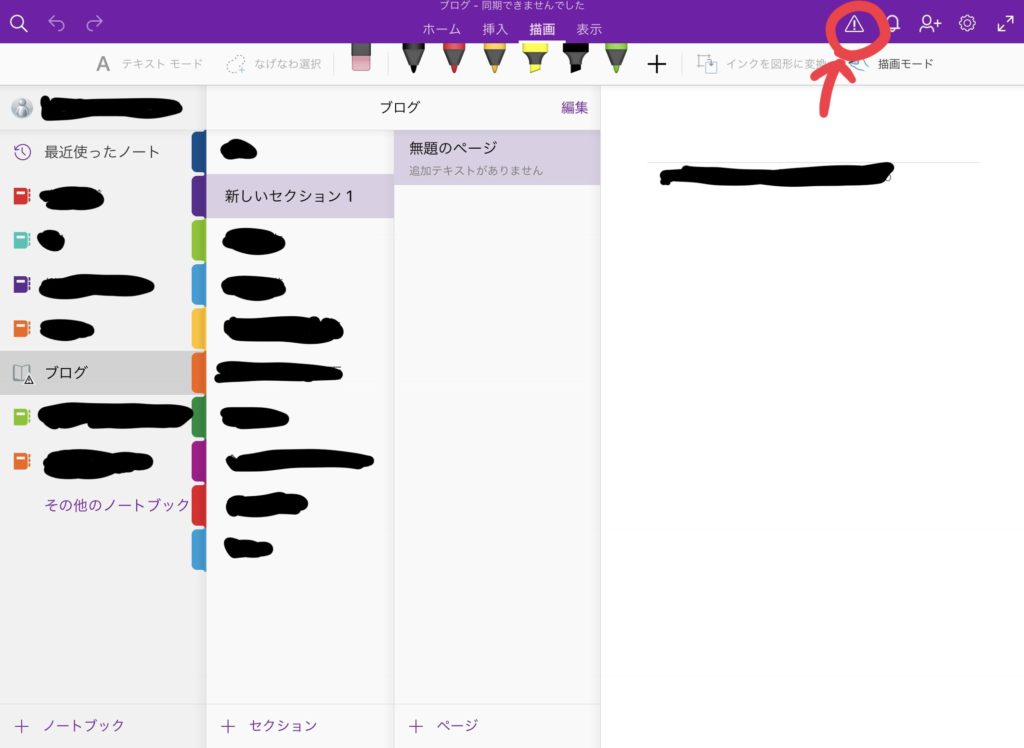
③すると、以下のような「同期エラー」の画面がでてきますので、「今すぐ同期」をクリックします。
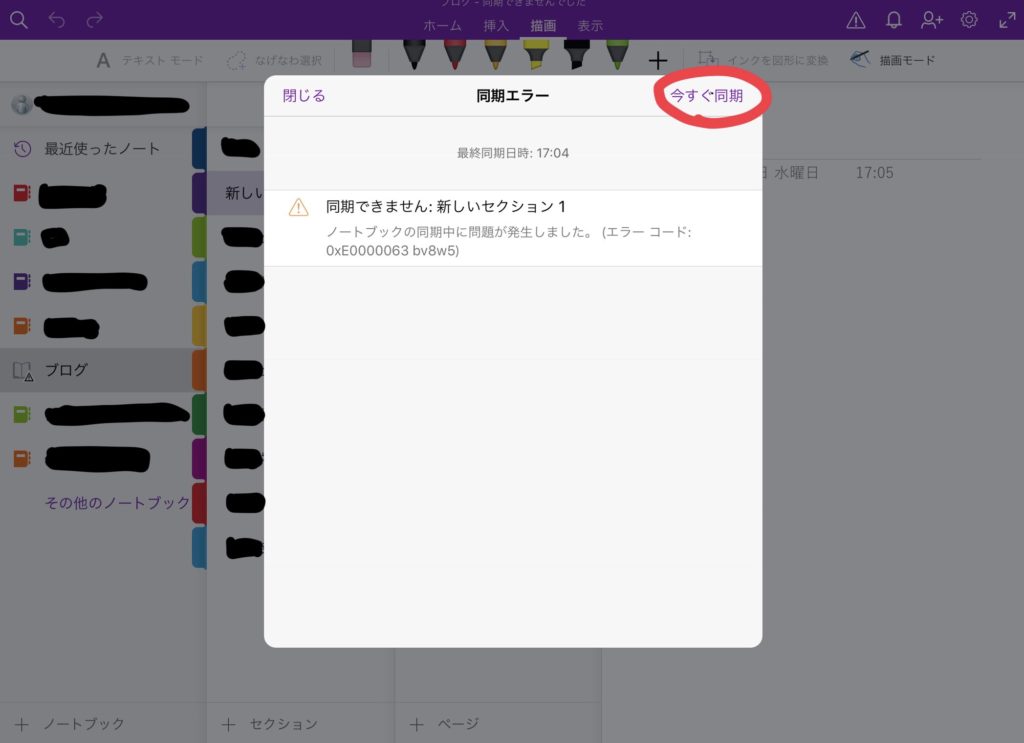
④表示が「同期中」となります。
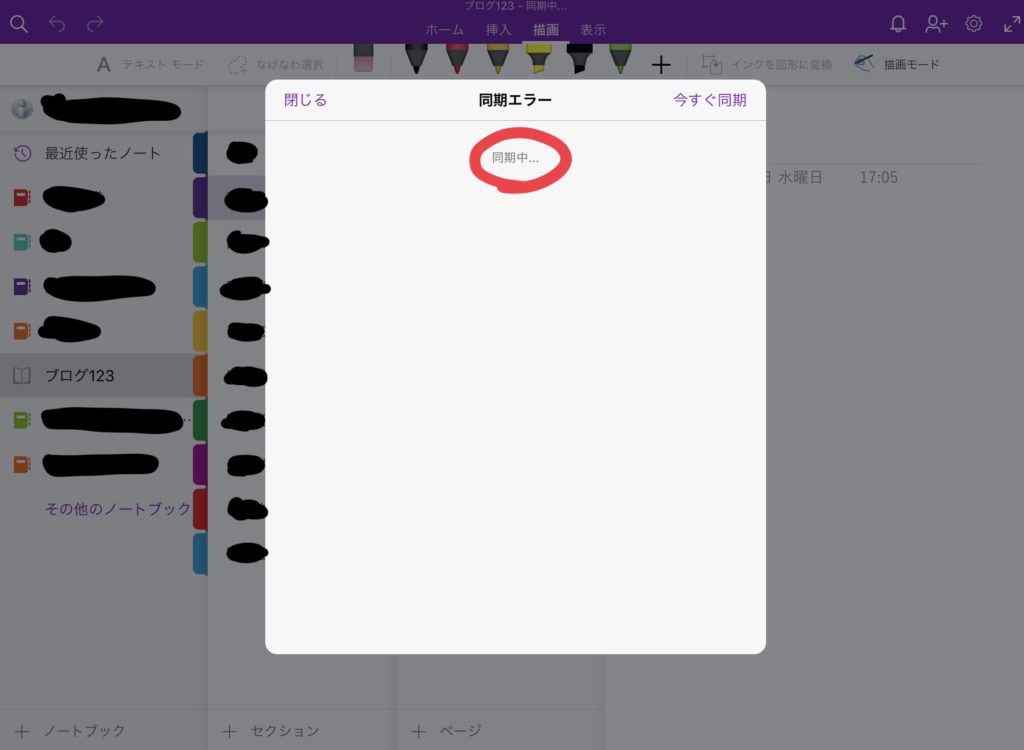
⑤ノートブックのアイコンの「!」がなくなっていれば、同期が終わっているので、「閉じる」をクリックしてこの画面を閉じます。
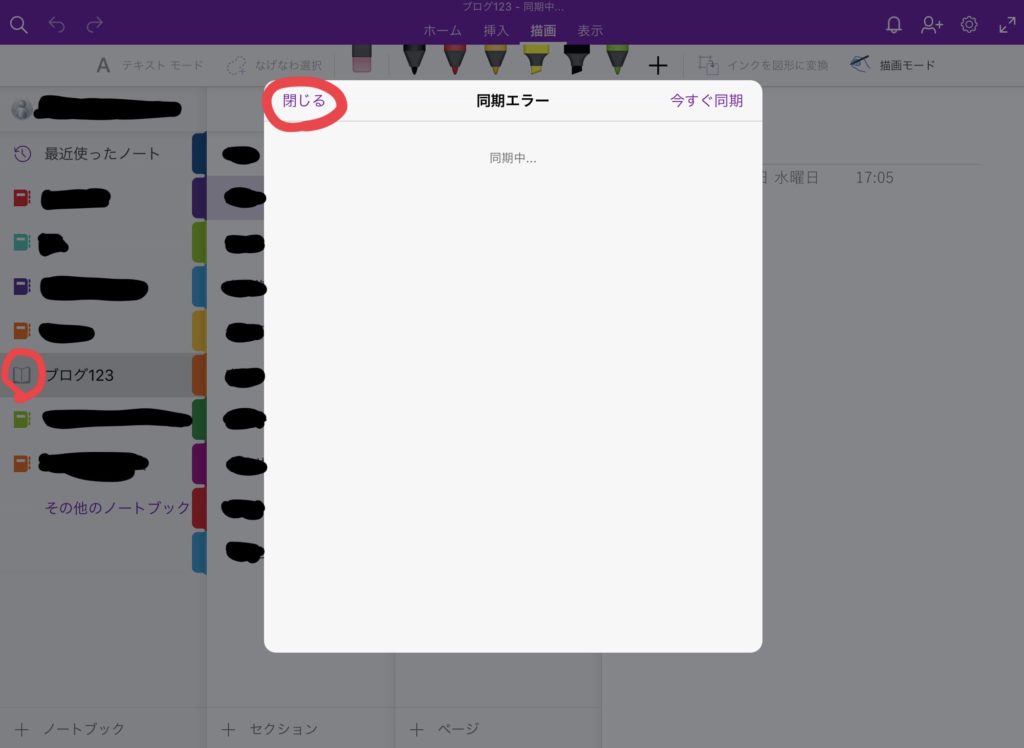
⑥ノートブックの名前が変更されていることが確認できます。(今回は「ブログ→ブログ123」に変更しました)。
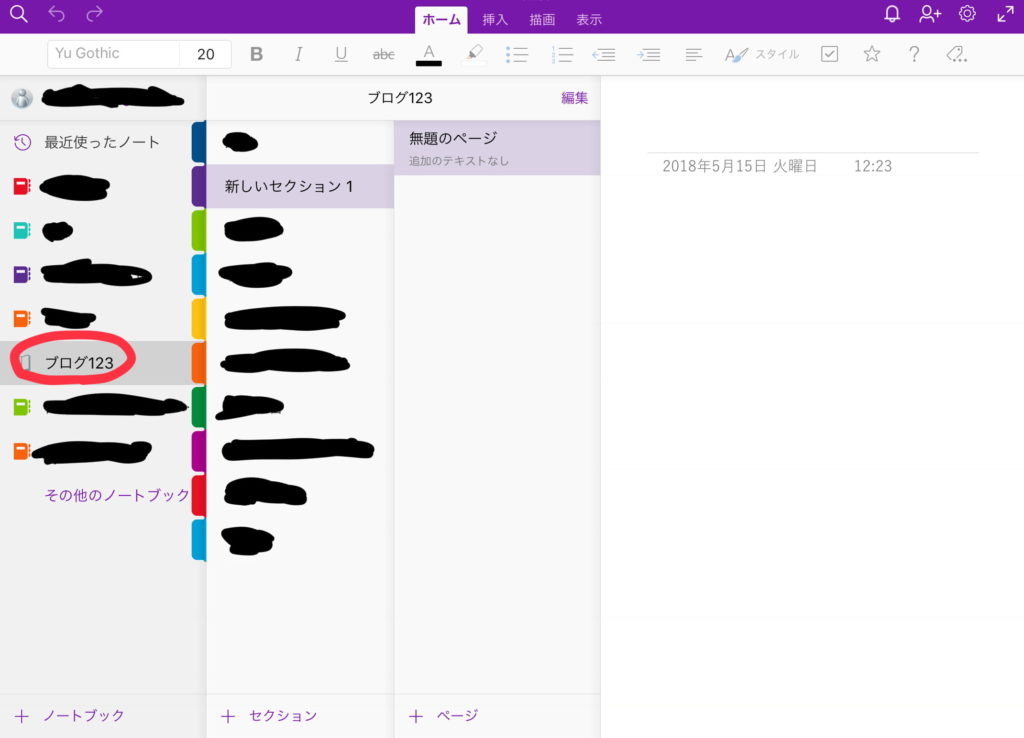
さいごに
OneNoteは便利なんですが、使い方でわからない所があったので書いてみました。
誰かの参考になれば嬉しいです♪